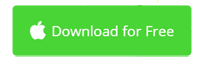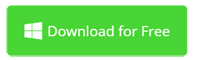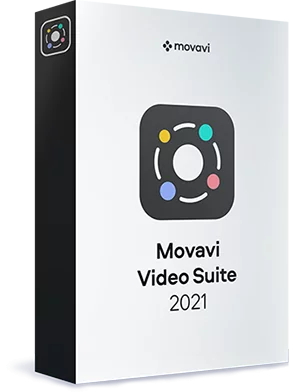How to Record Screen and Webcam Simultaneously on Mac
iMovie is a simple and easy to use video editing application for Mac. iMovie can easily record your voiceover for your projects. So you may also want to use iMovie to record screen and webcam to make engaging video for sharing on social platforms. But is iMovie powerful enough to do this?
Can iMovie Record Screen and Webcam At the Same Time on Mac?
Unfortunately, no. iMovie can only record video from a built-in camera or an external camera. It can't record screen and your face simultaneously. However, QuickTime Player could help you record your screen on Mac or on your iPhone. This article will show you how to record screen and your talking head on Mac, as well as record computer sounds.
- > Part 1. How to Record Screen and Webcam with QuickTime Player
- > Part 2. How to Edit QuickTime Screen Recordings with iMovie
- > Part 3. How to Record Screen, Webcam and System Audio
Part 1: How to Record Screen and Webcam with QuickTime Player
QuickTime Player, as its name indicates, is first a media player for Mac. But it can do much more than a media player. For example, you're able to use QT to trim video and compress videos on macOS. QuickTime Player is also a powerful screen recorder for Mac. Next, I'm going to show you how to record screen and webcam at the same time on Mac without iMovie.
- Launch QuickTime Player by going to the Applications folders, or by clicking the magnify icon in the macOS menubar and type in "quicktime".
- Go to File > New Movie Recording. Now your camera will start working and your face will show up. You're able to resize and move the camera window. Also turn on View > Float on top so your face will always be recorded.
- Next go to File > New Screen Recording to record your Mac's screen, including the started camera window. The "New Movie Recording" is grayed because the camera window is already recording.
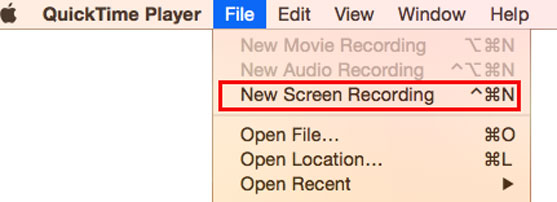
While recording movie with QuickTime Player, you can choose the built-in camera on your Mac or your connected iPhone, iPad, or iPod touch in the Camera option. This way, you're able to record video from camera on iOS.
Part 2: How to Edit QuickTime Screen Recordings with iMovie
QuickTime Player can help you quickly trim recordings. To do that, just open the movie you just recorded with QuickTime Player, and go to Edit > Trim. In the resulting bar, drag the yellow handles to select a segment. Click the Trim to remove the area outside of the yellow handles.
Usually, trimming is not enough. Here comes iMovie, with which you can add titles, transition, filters, background music, picture-in-picture effects, and much more. With iMovie and QuickTime Player, you're able to make great video quickly and easily. By the way, iMovie could also record FaceTime HD Camera or an external camera separately.
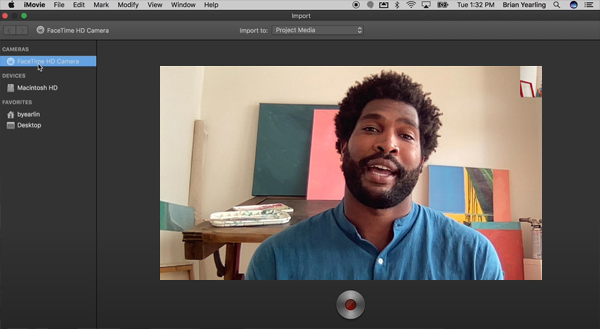
To edit QuickTime recording, start iMovie and go to the folder in Finder where you save your QuickTime recorded files. And then drag and drop the file to iMovie library or iMovie timeline. Now you're able to edit the imported recordings with iMovie. For detailed steps, visit iMovie guide for beginning users.
Part 3: How to Record Screen, Webcam and System Audio on Mac
Compared to iMovie, QuickTime Player is almost a perfect screen recorder for Mac. The only drawback is that QuickTime Player can't record system audio. If you want to record screen, webcam and Mac's internal sounds, you need a more powerful screen recorder like Movavi Video Suite. While recording, simply click the webcam, microphone and speaker (system audio) icons to record everything as you want. Moreover, Video Suite enables you to edit video, convert video, burn DVD/Blu-ray discs, and share video without effort.
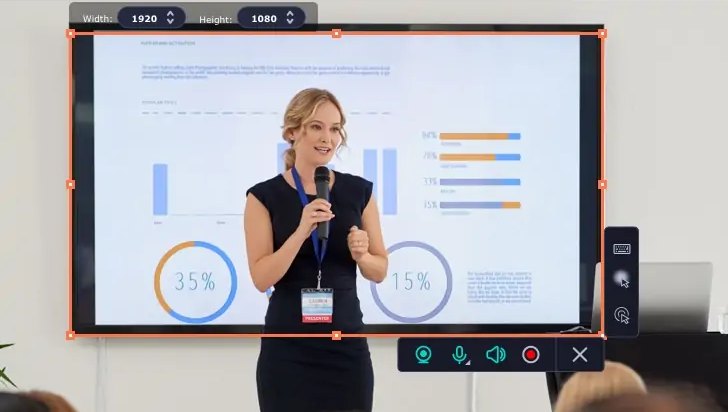
FAQs about iMovie Screen/Audio Recording
How do you record your screen on iMovie?
No. QuickTime Player is the application other than iMovie to do screen recording on Mac. However, you can import QuickTime recorded files and record live webcam on iMovie to bring all together into an instructional video.
How do you record audio on iMovie?
iMovie can help you record voiceover (system audio unavailable) for your movie project. To do so, simply click the microphone button under the iMovie viewer. Then click the red Record button to start recording voiceover. Make settings by clicking the parameter button next to the record button if necessary. See details in Adding voiceover with iMovie.
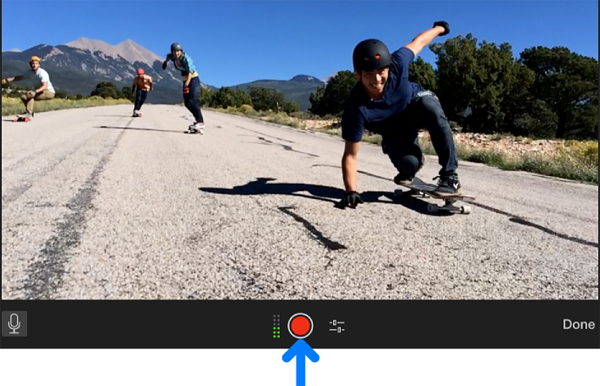
iMovie for Windows | Download | Privacy Policy | Contact Us | iMovie Blog | Store |
Copyright ©
iMovie For Windows Dot Com. All rights reserved.
Browser compatibility : IE/Firefox/Chrome/Opera/Safari/Maxthon/Netscape