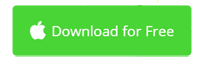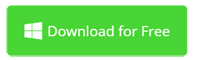How to Add Voiceover with iMovie on Mac/Windows
Although it's easy enough to edit video and make movies with iMovie, there are many people asking how to add voiceover to video with iMovie. Here is the right place you can find the answer to that, and more. If iMovie's voiceover not working, you'll find the solutions, too.
As an iMovie alternative for Mac and Windows, Movavi Video Editor also allows you to record voiceover quickly and easily. If you want to more voiceover settings, or iMovie voiceover not working, it's a good choice alternative to iMovie. This article will include the following 4 parts.
> Part 1: Add Voiceover to Video in iMovie 10.1 on Mac
> Part 2: Edit Voiceover to Video in iMovie 10.1 on Mac
> Part 3: iMovie Voiceover Not Working Fixed
> Part 4: Add Voiceover to Video with iMovie Alternative in Windows
Part 1: How to Add Voiceover to Video on Mac with iMovie
Actually, it's quite simple to add voiceover in iMovie for Mac. Below is the step by step guide for iMovie 10.1 showing you that.
1. Import Video or Record Video without Voice
You can either import your video for recording voice, or first record a video using your Mac and add narrations by voiceover. Many tutorial video are created in this way. Before doing those, you need to create a new Movie project by clicking the big Create New button.
2. Add Voiceover to Video in iMovie
Click the microphone icon to show voiceover controls. The record button is under the viewer of iMovie. Prior to recording, you're suggested to put the playhead in the right position in the timeline. And make some necessary settings. To make recording settings, click the Voiceover Option button next to the red record button. Here you're able to select the input device, adjust the volume level of the microphone and mute other clips while recording voiceover. When everything is ready, hit the record button to air on. To stop recording, click the record button again or hit Space on your keyboard.
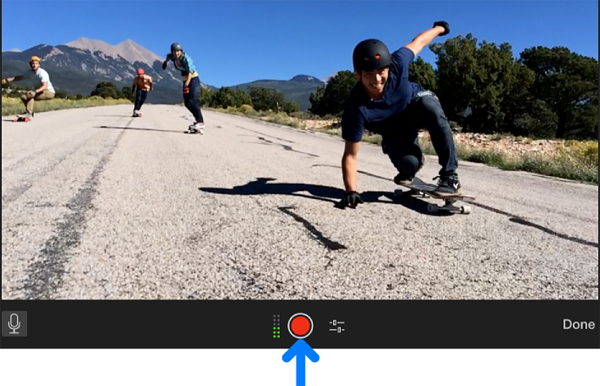
Part 2: How to Edit Voiceover in iMovie
Actually, it's quite simple to add voiceover in iMovie for Mac. Below is the step by step guide for iMovie 10.1 showing you that.
1. Delete sound from the original clip
Sometimes, your video may have its own sound. If you need to add a new voice over, usually you need to first remove it. To do so, right click on the clip and choose Detach Audio and the delete it from the timeline.
2. Edit Voiceover in iMovie
When your voiceover is done, it will show up in the timeline. You're able move its position, adjust the volume level, change the length, and add fade-in / fade-out effect.
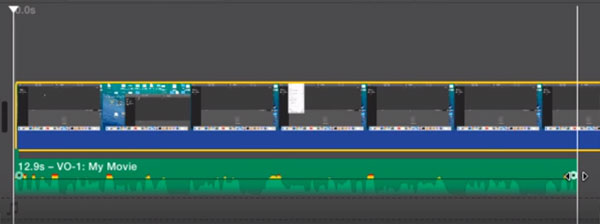
Part 3: iMovie Voiceover Not Working Resolved
There are several circumstances that you can't add voiceover in iMovie. For example, the record button greyed out, just not responding/no countdown, and there may be other situations I don't know. Here are the walkarounds you could try.
1. Make sure the settings are right for adding voiceover
Go to System Preferences to check that input is internal microphone and output is internal speakers. Also go to the Voiceover Options to make sure the input level is correct (not muted).
2. Fixing iMovie voiceover not working issue
In some cases, the problem is caused by conflicting settings or corrupted preferences of iMovie. To reset all preferences, keep holding down the Option+Command key combination and start iMovie. You'll received a dialogue asking to delete Preferences or not.
You also can find iMovie preferences in the following places:
User/Library/Preferences/com.apple.iMovie.plist
User/Library/Preferences/com.apple.iMovieApp.plist
You can delete them here and they will be re-created upon re-launch of iMovie. That said, in most situations deleting preferences usually doesn't help. But sometimes it does help.
If iMovie voiceover still doesn't work, try to delete it and re-install it from Mac App Store. Finally, you could find an iMovie for Mac alternative if you can't record voiceover in iMovie at last.
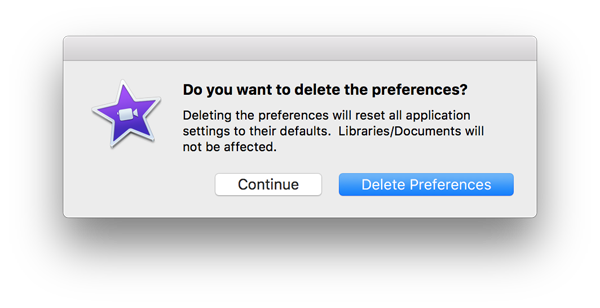
Part 4: Add Voiceover to Video with iMovie Alternative in Windows and Mac
There are other video editor applications that you can use to add voiceover to video, no matter on Mac or Windows. Final Cut Pro is iMovie's pro version so you can record voiceover with it if you have it on your Mac. For Windows users, iMovie doesn't work. Its best alternative is Movavi Video Editor from my personal trial. Below is the basic tutorial to record voiceover to video using Movavi Video Editor.
1. Download and Install Voiceover Recorder for Windows and Mac
Download and install Movavi Voiceover Editor first. It's a more powerful video editor than iMovie. Both Mac and Windows are supported. Open Movavi Video Editor from your system after installed.
2. Add Video Clips to The Timeline
In the welcome window, select New Project. Then click Add Media Files to import your video clip you want to record voiceover. All the files will be imported and displayed in the Timeline.
3. Record voiceover to your project and edit voiceover
To record voiceover, move the playhead to the position you want and click the microphone button and you'll see the screen below. Check the Enable voice-over mode to record your voice while playing the video. If not, only record audio from your microphone.
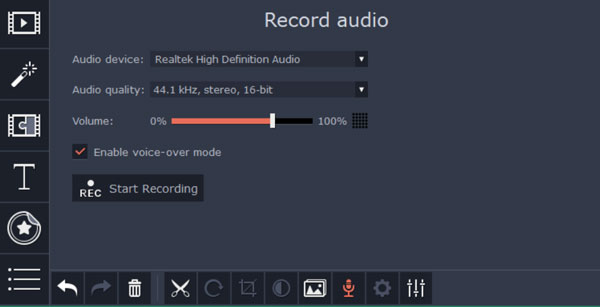
If you want to edit your voiceover after recorded, double click the voiceover clip in the timeline. In the show up Tools/Audio section, you're able to adjust the volume of voiceover, speed, fade in/fade out effect, etc. Moreover, scroll down and click Audio Effects, then you're able to choose an audio effect from the drop-down list, including Echo, Robot, Telephone, High Pitch, and more.
Preview your final video with voiceover added before export it to a new video file. To export your voiceover and video, click the green Export button and choose your desired output profile to go.
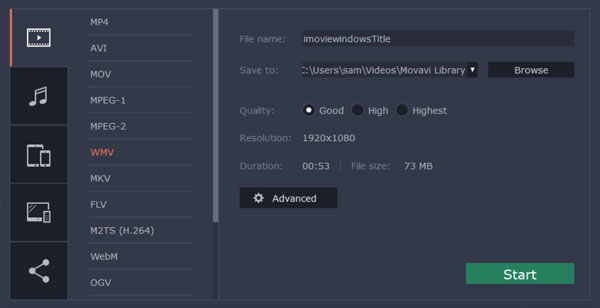
iMovie Voiceover Recording Conclusion
Any sound produced in a video but not by the person in the video or spoken at that moment is called voiceover, the common sense of the voice-over is narration. With voiceover, people can be more detailed and clear understanding the video. Voiceover is very useful for making video tutorials and product demonstration video. This article introduced how to add voiceover to video with iMovie and its alternative Movavi Video Editor for Mac and Windows. The workaround for iMovie voiceover not recording is also provided. All aims to help you better recording voiceover to video. Enjoy!

Video Editing Tips
- Best Video Editor for PC
- Add Music to iMovie
- Adding Permanent Subtitles
- Adding Titles with iMovie
- Add Transitions to Clips
- Add Voiceover to Video
- Add Text or Photo Watermark
- How to Do Typewriter Effect
- Blurring Video with iMovie
- How to Remove Watermark
- iMovie Audio Removal
- iMovie for Windows 10
- iMovie for Windows Free
- iMovie Not Working on Mac
- Quickly Remove Watermark
- iMovie Equivalent for PC
iMovie for Windows | Download | Privacy Policy | Contact Us | iMovie Blog | Store |
Copyright ©
iMovie For Windows Dot Com. All rights reserved.
Browser compatibility : IE/Firefox/Chrome/Opera/Safari/Maxthon/Netscape