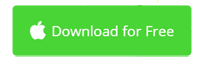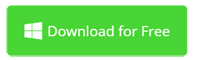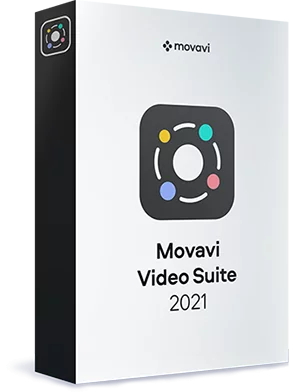How to Record Video from Cameras to iMovie DIRECTLY
iMovie is one of the best video editing software that everyone can use to edit video without prior knowledge. Not only can iMovie add voiceover to your video, but also record video from internal or external camera devices. With the help of green screen backdrop, you can easily add a clear talking face to your video using iMovie's overlay feature. Also see how to record screen and webcam simultaneously without iMovie.
- > Part 1. How to Record Video from Camera on iMovie
- > Part 2. How to Record Screen and Camera on Mac
- > Part 3. How to Record Camera with a Separate Audio Source
Part 1: How to Capture Video from Camera/Webcam to iMovie
First of all, not all camera or webcam devices are compatible with iMovie. Usually, iMovie only allows you to record video with the internal FaceTime camera. If you want to record video from webcam via a USB cable, extra applications are required. So here are the scenarios:
- To record video directly into iMovie, using Ecamm Live which will add a virtual camera to your Mac and could be shown up in the camera list of iMovie import window.
- Use QuickTime Player instead to record video from camera and import the recorded files into iMovie for editing.
- A tape-based camera or camcorder also allows you to record video directly from camera to iMovie.
How to capture video from FaceTime camera to iMovie
Below are instructions for recording FaceTime video to iMovie.
- Launch iMovie by going to the Applications folders, or by starting spotlight and type in "imovie".
- When iMovie opens, click the Import button (downward arrow) on screen or go to File > Import Media from the menu bar.
- In the resulting window, locate Cameras in the sidebar, select your built-in camera such as the FaceTime HD Camera. You'll see the live preview.
- Click the big record button to start recording. Click it again to stop recording. The recorded files will appear in the browser of My Media tab.
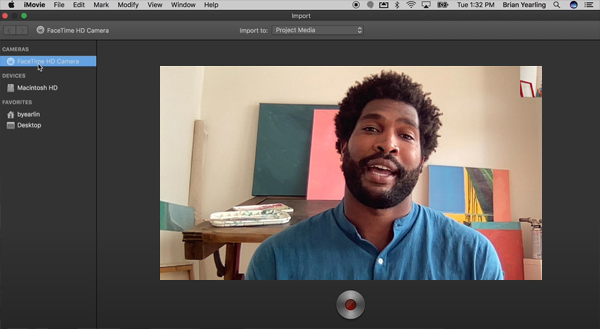
If this is your first time you to capture video from camera, you will be asked for consent. iMovie can't access your microphone or camera without your explicit consent. If you are unable to choose the camera in the list, or if the camera item is grayed out, you should go to System Preferences and check your Camera and Microphone settings. Here is how:
- On your Mac, click the Apple menu.
- Click System Preferences.
- Click Security & Privacy.
- Click the Privacy tab.
- Select “Microphone” and ensure that iMovie is selected.
- Select “Camera” and ensure that iMovie is selected.
You're suggested to restart your Mac and/or iMovie for the privacy changes to take effect.
Part 2: How to Record Screen and Webcam Simultaneously
As you may know, QuickTime Player can help you record Mac's screen and webcam AT THE SAME TIME. This is very helpful to make engaging instructional video with a talking head. However, QuickTime doesn't allow you to record system sound. For example, you can't record a playing webinar with its audio included for later watching. By contrary, Movavi Video Suite for Mac enables you to record every activity, microphone and/or computer audio. Just turn all on while you're recording.
Moreover, Movavi Suite is a powerful video editor alternative to iMovie. With it, it's easy to edit your recordings and make stunning videos for sharing with Facebook friends, Instagram fans, YouTube subscribers, etc. Try it for 7-day free.
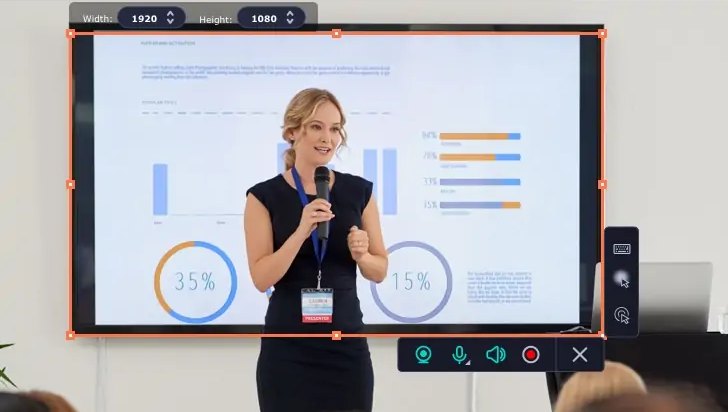
Part 3: How to Record External Camera with a Separate Audio Source
As I introduced above, with the help of Ecamm, you're able to capture video from an external USB webcam with iMovie. In such cases, the webcam and its internal microphone will be used. On this part, I'll show you how to record video from an external webcam and a standalone microphone for higher audio quality. Currently, I'm using Logitech BRIO Ultra HD Webcam and Audio-Technica AT2020 Cardioid Condenser Studio XLR Microphone. To put them together, what you need is Behringer XLR to USB Pre-amp (U-PHORIA UMC22).
Here is how to make it work:
- Download and install Ecamm Live and start it to make settings for your video. For audio mapping, I'm pointing it to my Behringer audio interface which my Audio Technica microphone is connected to.
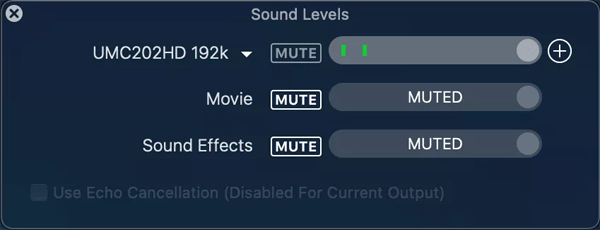
- Start iMovie, create a movie project and click the download arrow button to open the Import window.
- In the Camera section of sidebar, choose Ecamm Live Virtual Camera as the source.
- Click the red record button to start record video from the connected Logitech webcam and Audio Technica microphone.
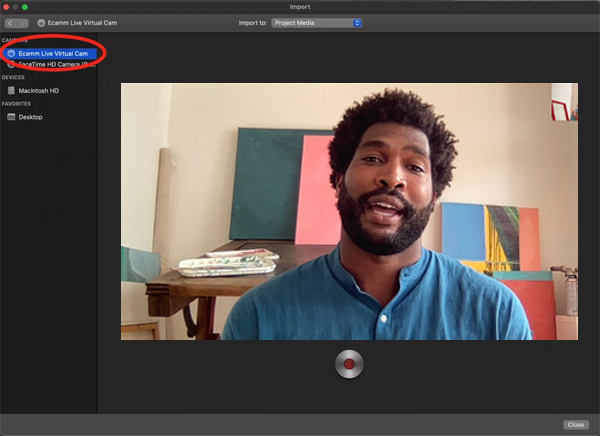
FAQs about iMovie Video Capturing
Can you record video from a USB external webcam with iMovie?
It's hard if not impossible. QuickTime Player provides you broader support for recording movies from built-in or external cameras. However, depending on virtual camera software like Ecamm Live, you're able to record video from external webcam to iMovie directly.
How do you record voiceover in iMovie?
iMovie empowers you to record high quality voiceover with built-in or external microphone. To do so, simply click the microphone icon under the iMovie preview window. Then click the red Record button to start recording voiceover. See details in Adding voiceover to iMovie.
iMovie for Windows | Download | Privacy Policy | Contact Us | iMovie Blog | Store |
Copyright ©
iMovie For Windows Dot Com. All rights reserved.
Browser compatibility : IE/Firefox/Chrome/Opera/Safari/Maxthon/Netscape