How to Make iMovie Split Screen Video in Windows
Split Screen, as indicated by its name, is an visual effect that split the screen into several parts so you can put your videos or images into one screen. iMovie's split screen effect (named as Side by Side) lets you create a dynamic video with ease. It also provides you extra post-production effects as long as you enable them.
Unfortunately, iMovie doesn't work in Windows system. If you need make split screen video, you have to find a video editor that supports Windows and provides you with Split Screen effect. Here Movavi Video Editor is highly recommended. Download it now and follow the following steps to put your favorite footages into one screen.
How to Make Split Screen Video with iMovie alternative for Windows
- Now I'll show you how to make split screen video with Movavi Video Editor, exactly like what iMovie does.
- Step 1 - Switch to the timeline mode and then add video tracks by clicking the + icon. You need the same number of video tracks as video clips showing on the split screen (4 at most).
Step 2 - Click the Effects tab and go to the Transform section to show several Split Screen effects. Choose the way you like to split your video screen.
Step 3 - Make settings to video size and sound. After you choose a video and apply a selected split screen effect to it, you can see it in the Preview windows. Click the Settings panel to make changes. For the sound tracks, you can either mute unwanted tracks or mute all tracks and add a new separate track. It's up to you.
Step 4 - It's time to save changes and output your video to your computer for sharing anywhere you want. Now you got a professional video with split screen. Split screen lets you watch video from different perspectives at the same time. - So this is how you can make iMovie-like Split Screen video in Windows with Movavi Video Editor, the best iMovie for Windows alternative.
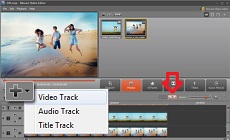
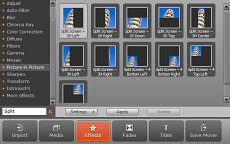
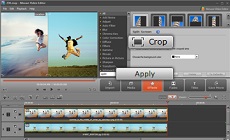
How to Make Split Screen Video with iMovie '11 on Mac
- Usually, the Split Screen effect is hidden together with other so-called Advanced Tools in iMovie. To make iMovie Split Screen video, first show the effect and then do what you want.
- 1 - How to Enable iMovie Split Screen effect: . Go to iMovie -> Preferences, and select "Show Advanced Tools".
2 - To apply Split Screen effect in iMovie, simply drag your second clip over the first clip, and when you see the little + sign on your cursor appears, release your mouse button. A context menu will according appears.
3 - In the menu , choose Side by Side to create a default split screen video - The second video ABOVE the first video. Drag your playhead over that area to preview it. - 4 - Double-click the clip to adjust the way the clip transitions in and out. All done.
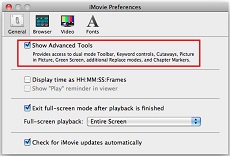
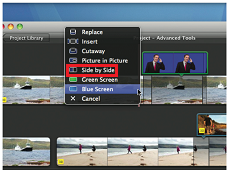
iMovie-like Split Screen Video Example
The video below is created with Split Screen (Picture in Picture) effect included in the best iMovie for Windows editor - Movavi Video Editor.
Download Movavi Video Editor now to make your own Split Screen video without any effort.
iMovie for Windows | Download | Privacy Policy | Contact Us | iMovie Blog | Store |
Copyright ©
iMovie For Windows Dot Com. All rights reserved.
Browser compatibility : IE/Firefox/Chrome/Opera/Safari/Maxthon/Netscape

