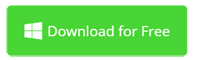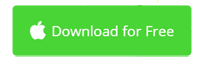How to Crop a Video to Be Square, Portrait or Widescreen
While making movies from lots of photo and video clips, you may have videos in various aspect ratio. They are so called portrait (usually recorded with mobile phones) or widescreen videos (recorded or downloaded on desktop). It's often necessary to crop some videos to make them all fit in a widescreen or portrait video project. The crop tool is also required in other scenarios like removing black bars and unwanted area on the screen.
On Mac, iMovie is the free tool to get your video cropped as your want. But iMovie for PC is unavailable. Thus, a video editor like Movavi Video Editor is recommended to help you crop video in Windows. No matter you're using Windows or Mac, it's possible to crop a video to be portrait, widescreen or square for sharing on Instagram, IGTV, Facebook or Twitter. Choose your operating system below.
> Part 1: Crop A Video with iMovie for Windows Alternative
> Part 2: Crop A Video with iMovie on macOS (Mojave included)
Part 1: Crop A Video with iMovie for Windows Alternative
Movavi Video Editor is powerful Video Cropper for Windows and Mac. It gives you the crop tool to crop your video in any aspect ratio, together with rotating your video in any angle. When cropping complete, export your video to MP4, MOV, AVI, or any other video file with high quality. Below is how.
1. Download and Install Video Editor for Windows
Get the setup file saved to your computer, and open it to complete the installation process step by step. When finished, start it from desktop, Start menu, or your selected destination folder.
2. Add Video Clips to The Timeline
In the prompt screen, choose to create a New Project and then import your video to crop by clicking File > Add Media Files and choosing your video in the resulting browser. All the files will be imported to the Timeline.
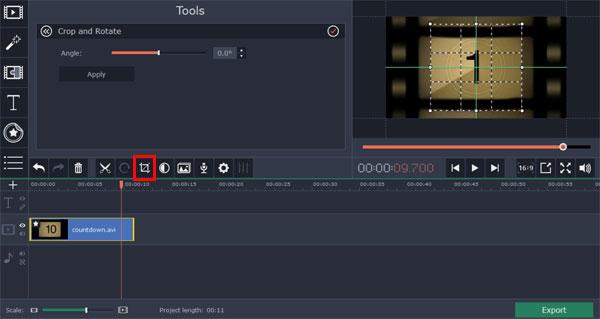
3. Crop Video in Windows and Save to WMV
It's always a good idea to set your video project's aspect ratio before cropping, because the maximum crop size will be applied to your video or image when you click the Crop and Rotate tool in the toolbar above the timeline. To change the aspect ratio of your project, click the 16:9 under the preview window to choose one from the drop down menu. Click X:Y to set a custom aspect ratio.
When the frame handles show up, drag those in the 4 corners to resize the frame in the fixed aspect ratio, while dragging those in the middle to change without limits. When cropping is done, click Apply in the Tools panel. To reset the frame, just click the red tick button next to the viewer.
After cropped your video, preview it to make sure nothing is wrong. Then click the green Export button and choose WMV for sharing your video with your friends using Windows easier. For Mac users, MOV is better.
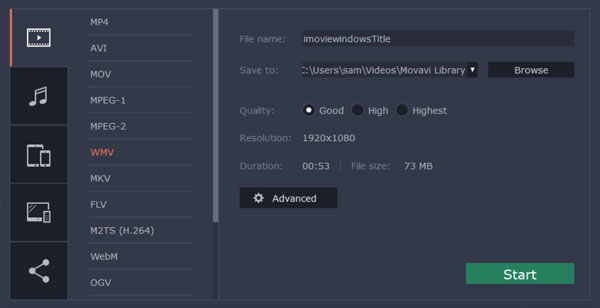
Part 2: Crop A Video with iMovie on macOS (Mojave included)
iMovie 10.1 is the latest version for Mojave. Now I'll show you how to crop a video on Mojave using iMovie for macOS.
In iMovie, you're able to crop a video either in the browser or timeline. These two methods are not the same. The difference includes that cropping video in iMovie timeline will constrained to a 16:9 aspect ratio, while adjustable for cropping video in iMovie browser.
To crop a video in iMovie, simply click the Cropping button to show up the controls. As the image shown below, move the frame and drag the corners to adjust its position and size. To apply the crop, click the Apply button in the cropping controls.
Note that you include a 4:3 aspect ratio video in a 16:9 video project, black bars appear to the top and bottom of the clip. Similarly, if you include a 16:9 aspect ratio video in a 4:3 video project, black bars appear to the left and right of the clip. Since iMovie only export 16:9 video, it automatically crops your 4:3 video to fit the full 16:9 frame. If you don't want a video to be cropped, you can restore the clip’s original 4:3 aspect ratio by clicking the Fit button. Then black bars will be added to the top and bottom of the clip. That's why you see so many videos with black bars. Therefore, cropping video is important to make a perfect video for sharing on your social network.
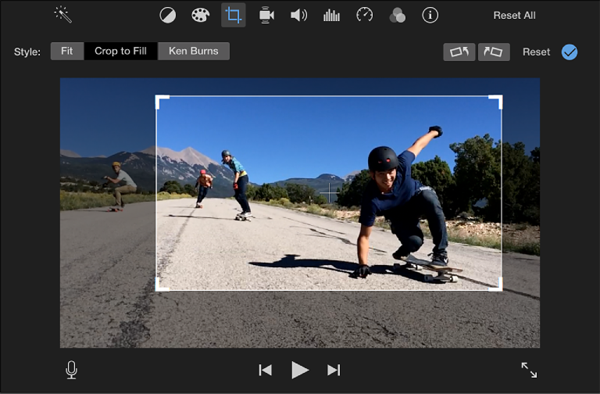
Cropping Video Size Conclusion
There are many benefits to crop a video. For example, crop unwanted parts so as to get a close-up of a subject of interest, or to eliminate black bars on top or bottom of your video. Cropping video is also useful if want to perfectly fit your video within your project ’s aspect ratio, especially when you want to combine videos from old standard-definition camcorders and videos from high-definition camcorders.
Whatever you're using Windows or Mac, Movavi Video Editor could help you crop a video easily for sharing on Instagram, Facebook and Twitter. If you're a using a macOS, iMovie does a good job, too. But iMovie can only export 16:9 video. This article introduced how to crop a video using iMovie for Mac and iMovie alternative for Windows. Download your best video cropper for Windows and Mac now.

Video Editing Tips
- Best Video Editor for PC
- Add Music to iMovie
- Adding Permanent Subtitles
- Adding Titles with iMovie
- Add Transitions to Clips
- Add Voiceover to Video
- Add Text or Photo Watermark
- How to Do Typewriter Effect
- Blurring Video with iMovie
- How to Remove Watermark
- iMovie Audio Removal
- iMovie for Windows 10
- iMovie for Windows Free
- iMovie Not Working on Mac
- Quickly Remove Watermark
- iMovie Equivalent for PC
iMovie for Windows | Download | Privacy Policy | Contact Us | iMovie Blog | Store |
Copyright ©
iMovie For Windows Dot Com. All rights reserved.
Browser compatibility : IE/Firefox/Chrome/Opera/Safari/Maxthon/Netscape