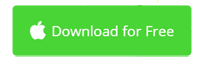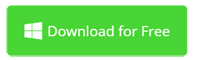Failed to Import Import MTS Video Files to iMovie? Solved.
What Are MTS Files?
MTS format is a high-definition MPEG, AVC, H.264 transport stream video file format which commonly used by HD camcorders such as Sony, Canon, and Panasonic. Digital camcorders make use of MTS in the form of AVCHD, a recording format made specifically for. MTS files are used primarily with Sony camcorders, while some Canon camcorder models also use MTS files. These files are also present on Blu-ray disc compilations. If you often use camcorder, you need to learn about MTS video files.
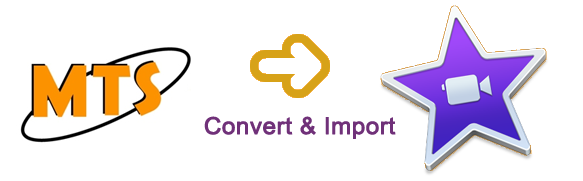
Why iMovie Won't Import MTS Files?
The latest version of iMovie is compatible with AVCHD (.mts). You're able to directly import files from the supported camcorders by clicking the Import button in iMovie. Thus, first click here to check out whether your camcorders are supported by iMovie natively.
If you're failed to import MTS files to iMovie, the reasons may include: 1. Your camcorder is not supported by iMovie; 2. You're using an old version of iMovie; 3. MTS files are encoded in a wrong format or just corrupted. In such cases, you need a MTS video converter, or one more powerful video editor like iMovie. Below are instructions to convert and import MTS to iMovie, or directly edit MTS files without conversion (no quality loss).
- > Part 1: How to Convert MTS Files for Editing in iMovie
- > Part 2: How to Import AVCHD camcorder files to iMovie
- > Part 3: Import Any MTS File for Editing on Mac (without Conversion)
Part 1: How to Convert MTS Files for Editing in iMovie
In this part, I'm going to show you how to convert MTS video files to be compatible with iMovie. What I use is Movavi Video Converter which supports batch conversion and iMovie optimized output format. Get it for free trial now.
Step 1. Add Your MTS Files to Video Converter
After downloading and installing this MTS to iMovie video converter, launch it and click the Add Media button and select then Add Video. Then choose your MTS files from the browser. You could import all MTS files from your camcorder memory or hard disk. A typical file structure of AVCHD format is as below.
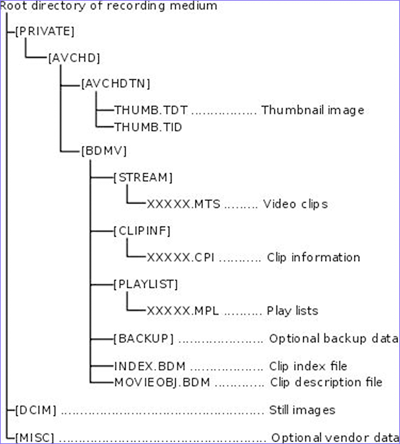
Step 2. Choose The Output Format: MP4 for iMovie
This MTS to iMovie Video Converter works seamlessly with iMovie. It comes with an optimized output format for iMovie. Just go to the Popular tab and select MP4 for iMovie.
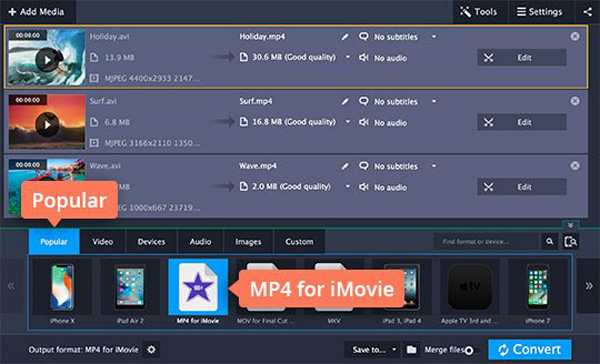
Step 3. Converting and Import MTS to iMovie
Click the Convert button to start converting all imported MTS files at once. After the conversion is finished, go to the output folder in Finder and select files and drop to an event in the Libraries list in iMovie. You can then edit your camcorder MTS files with iMovie.
Part 2: Import Any MTS File for Editing on Mac (No Conversion Required)
Although Movavi Video Converter retains the quality while converting MTS video files, it will lose more or less image quality. To avoid this, why not use Movavi Video Editor to import and edit MTS files without conversion. It's an industry-leading video editor that is powerful than iMovie, but also as easy as iMovie to get MTS editing started.
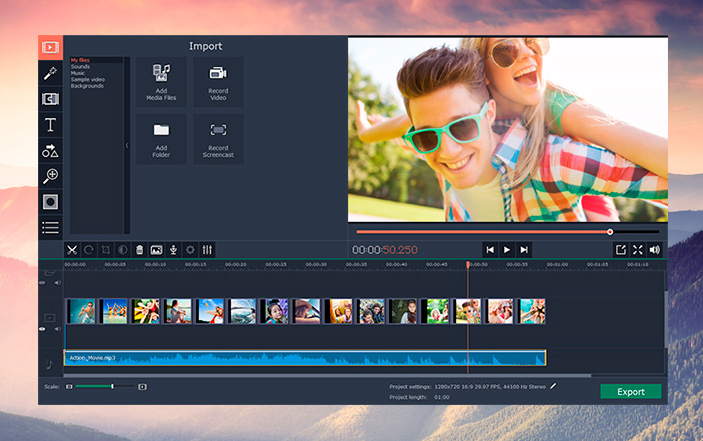
Part 3: How to Import AVCHD MTS Files to iMovie
As I described at the beginning, iMovie enables you to simply import MTS files from compatible camcorders. Please refer to Apple's official guide for more details. For those who already downloaded AVCHD footage to their computer, here are additional instructions to import MTS files to iMovie.
AVCHD footages appears as a package on Mac with the name "AVDHD". To display MTS files in the AVCHD package with Finder, right click the Show Package Content, you'll see the BDMV file. Again, click Show Package Content, in the STREAM folder, you'll find the MTS video files.
You can then drag and drop individual MTS clips from the STREAM folder. According to my experience, this method is faster than importing MTS files from iMovie, especially you want to import a large amount of clips from an AVDHD/BDMV package.
The following video on YouTube demonstrates how to import AVCHD footage from a SD card to Mac and edit with Adobe Premiere. If you hear of Pr for the first time, you can learn more about this professional video editor here.
Frequently Asked Questions about MTS
How do I import video from camcorder to iMovie?
Below are the detailed instructions to import camcorder video to iMovie.
- Connect the camcorder to your Mac using the cable that came with the camcorder. Sometimes you need to set the camcorder to "connect mode" if possible.
- Turn on the camcorder and in the iMovie app open the Import window by clicking the Import button in the toolbar.
- Choose your camcorder from the device list and clips will be shown as thumbnail. You can preview before importing.
- You're able to save camcorder video to an existing event library or new event. Then click Import All to import all clips, or import selected clips by holding COMMAND key while choosing clips.
- Done. Don't forget to turn off your camcorder and disconnect to your Mac.
How do I play MTS files on Mac?
Since MTS is an MPEG variant to some extend, you can directly play the MTS video files with QuickTime Player. However, if there is an error with QuickTime, also try VLC media player, which is the most powerful player for both Mac an Windows users to play almost any video files. Moreover, Mplayer is another good choice to play MTS video files on Mac. If you have a favorite player which doesn't support MTS, you could use a .mts video converter before playing MTS in your desired video player.
How do I convert MTS to MOV, MP4, AVI, MKV, WMV, etc. on Mac?
If you could import MTS to iMovie, you could subsequently convert MTS to MOV or MP4 without effort. For MTS to AVI/MKV/WMV, you need a MTS converter app such as Movavi Video Converter for Mac. This MTS converter for Mac enables you to do video conversion and basic video editing. You could also use it to extract audio from MTS to MP3/AAC/WAV/etc.
iMovie for Windows | Download | Privacy Policy | Contact Us | iMovie Blog | Store |
Copyright ©
iMovie For Windows Dot Com. All rights reserved.
Browser compatibility : IE/Firefox/Chrome/Opera/Safari/Maxthon/Netscape